Illustrator でグラフの凡例を作成する場合、左上の 1 つ目のセルの内容を削除し、空白セルにします。 グラフの棒にデザインを適用するには、棒グラフ設定ダイアログで次のようないくつかの方法を使用できます。
イラストレーター 棒グラフ デザイン- Adobe Illustratorで超簡単にグラフを作る WEBデザイン Excelなどの表計算ソフトでグラフが作れることは知っている方も多いと思いますが、実はAdobe IllustratorでもExcelのように数値入力するだけでグラフ化してくれるツールがあります。 今回はAdobeイラストレーターのグラフツールを使って棒グラフを作る方法 2 タイトルとURLをコピー この記事では、Adobe Illustrator CCで棒グラフを作成する方法を紹介します。 Illustratorでは、棒グラフは4種類準備されており、グラフツールから作成するか、後でグラフ
イラストレーター 棒グラフ デザインのギャラリー
各画像をクリックすると、ダウンロードまたは拡大表示できます
 | 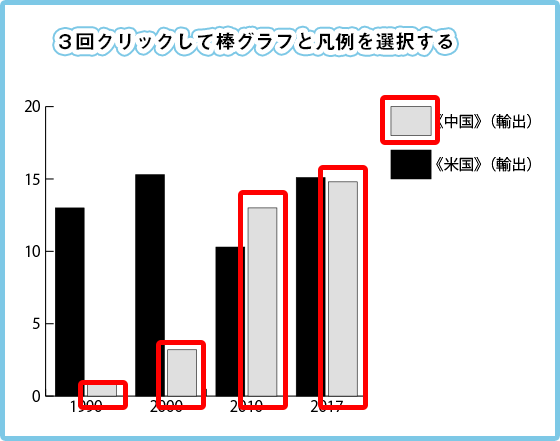 |  |
 |  |  |
 | ||
 | 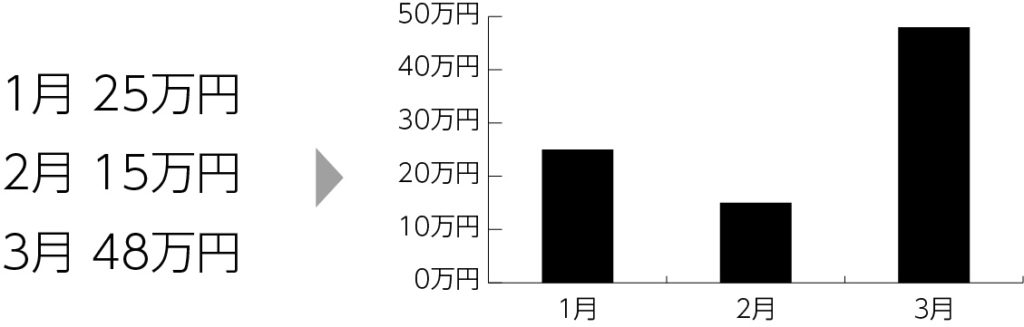 |  |
「イラストレーター 棒グラフ デザイン」の画像ギャラリー、詳細は各画像をクリックしてください。
 |  | 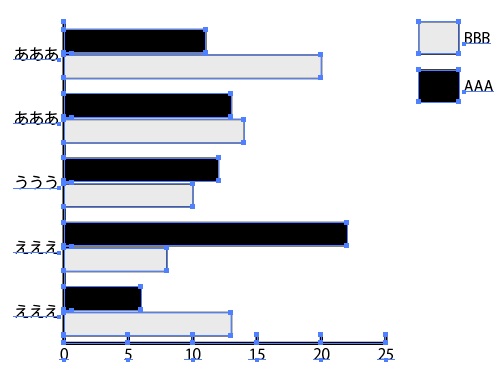 |
 |  |  |
 |  |  |
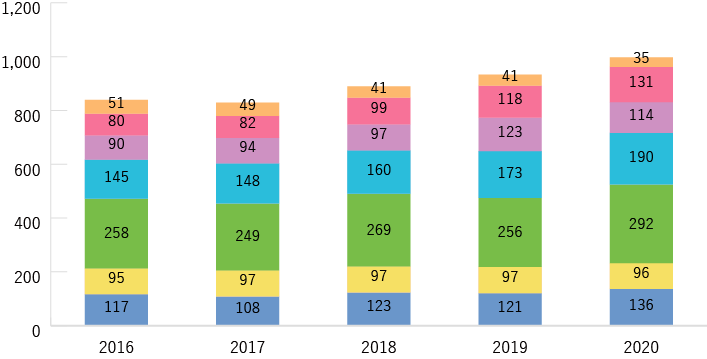 | 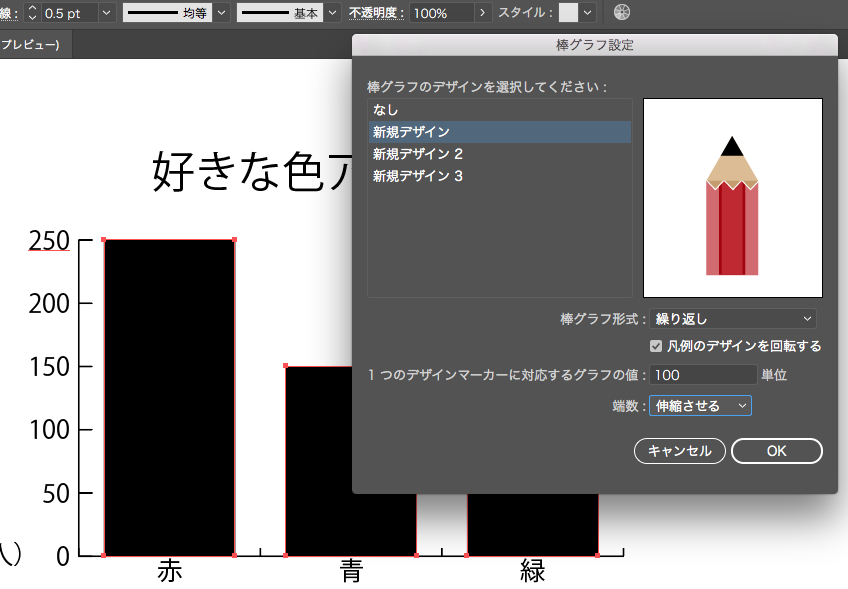 | |
「イラストレーター 棒グラフ デザイン」の画像ギャラリー、詳細は各画像をクリックしてください。
 | 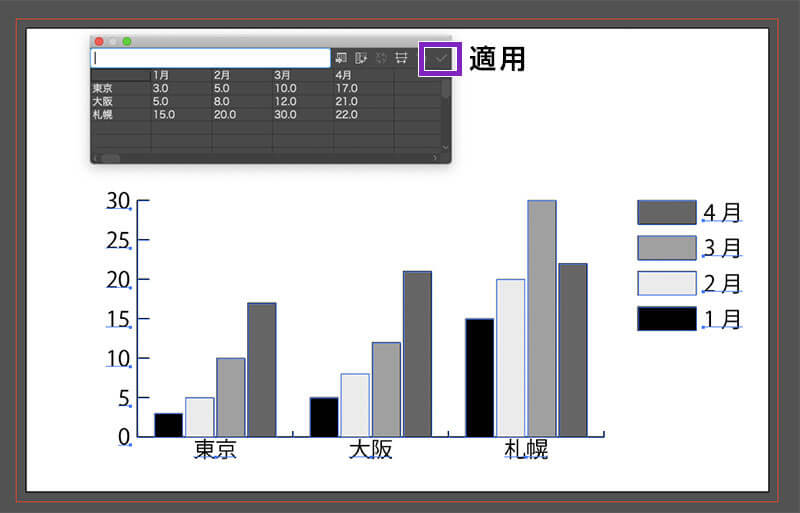 |  |
 |  | 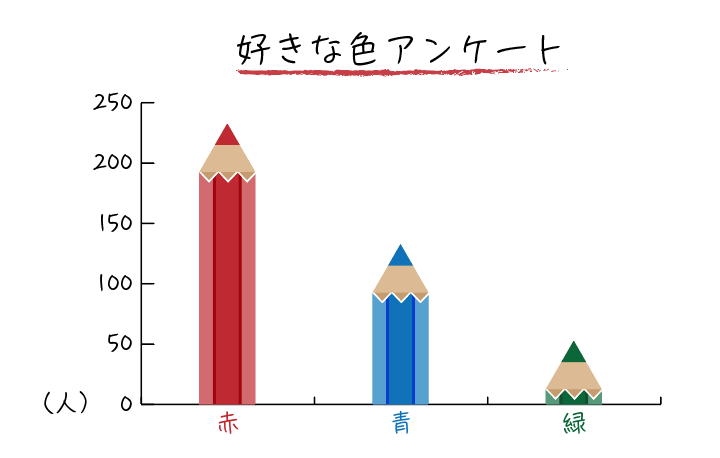 |
 | 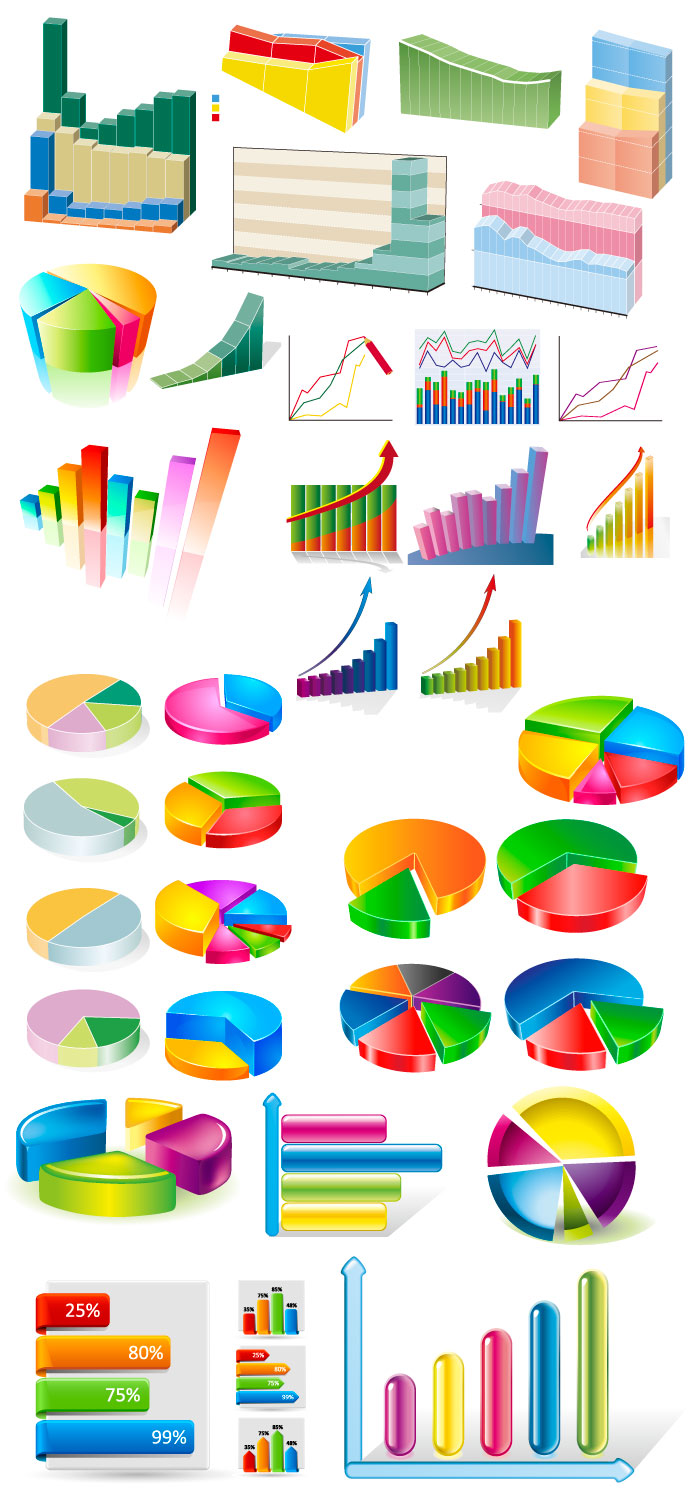 |  |
 | 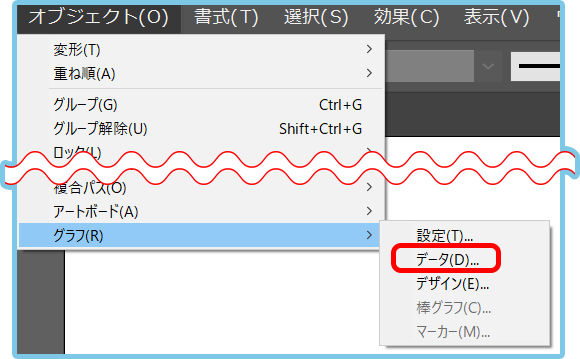 | 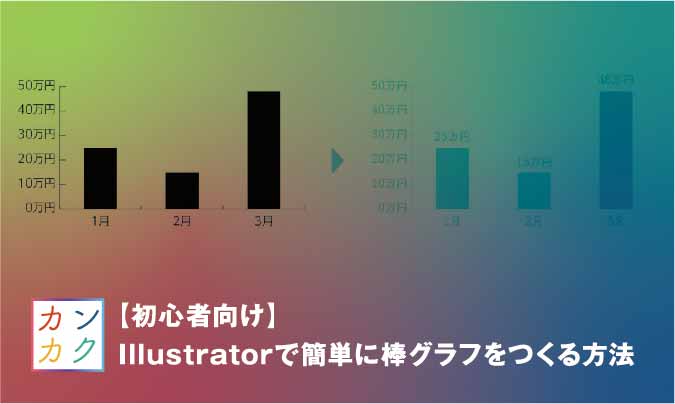 |
「イラストレーター 棒グラフ デザイン」の画像ギャラリー、詳細は各画像をクリックしてください。
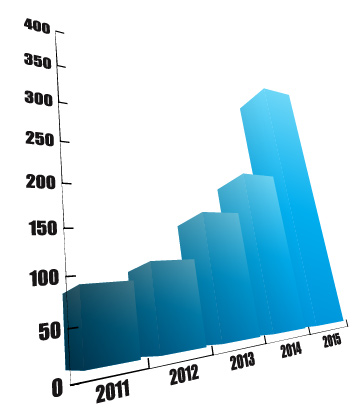 | 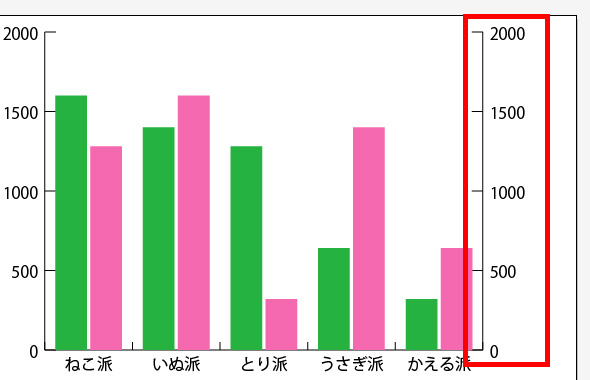 | |
 |  |  |
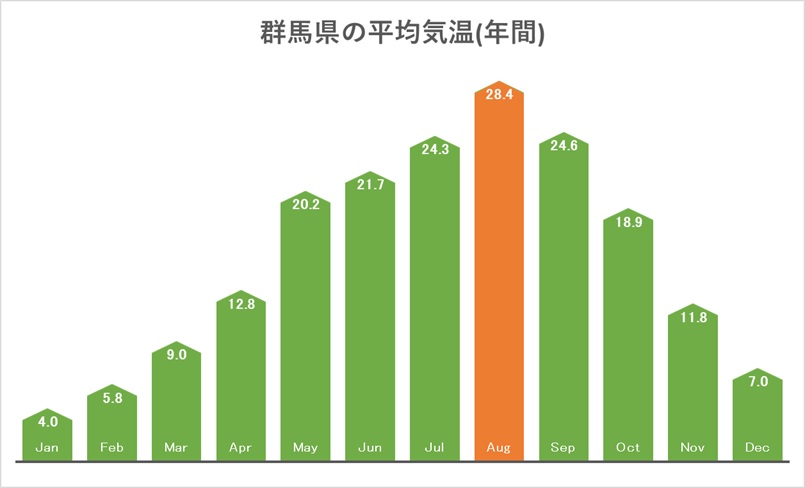 | ||
 | 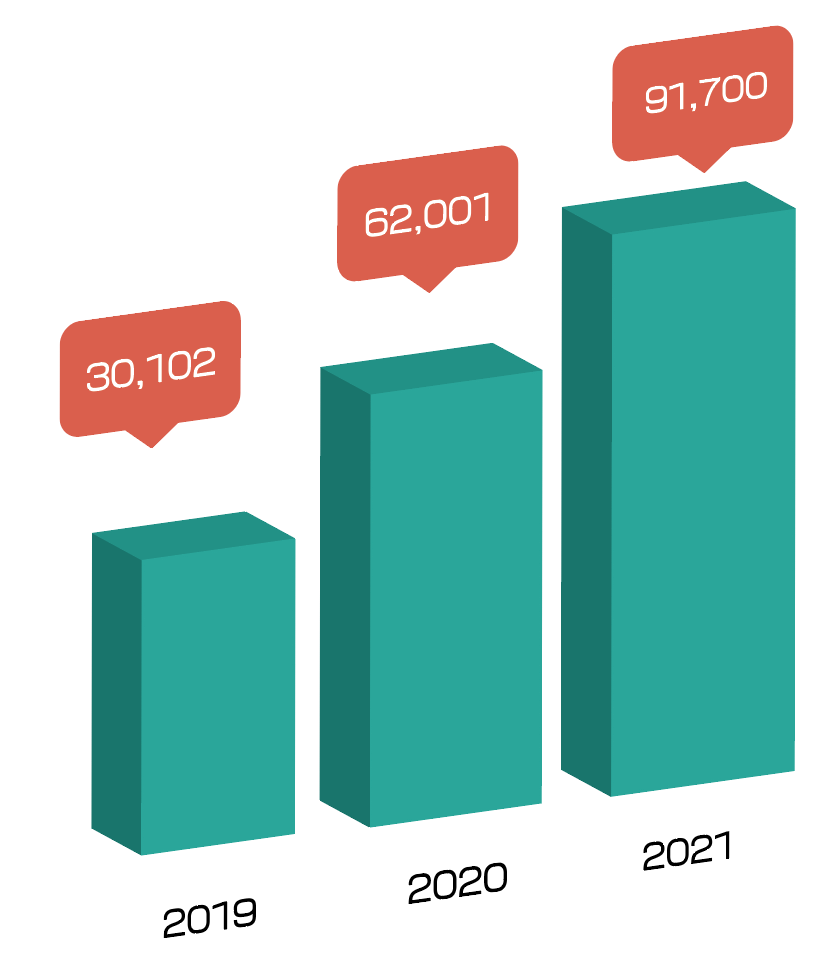 |  |
「イラストレーター 棒グラフ デザイン」の画像ギャラリー、詳細は各画像をクリックしてください。
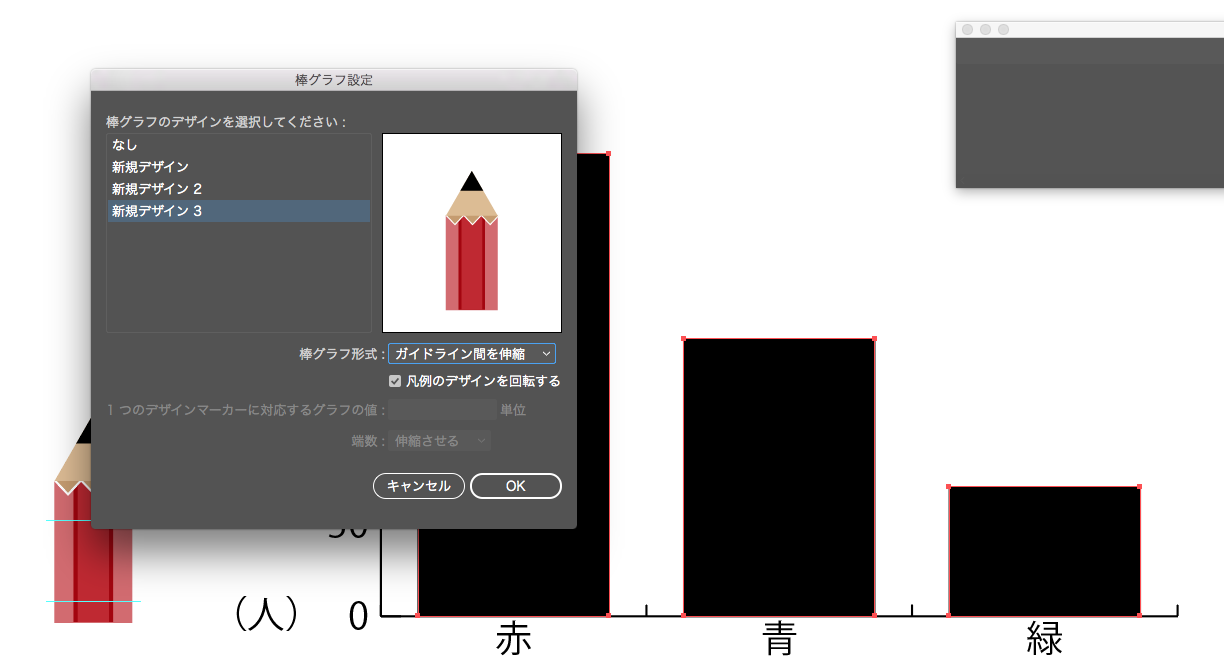 | 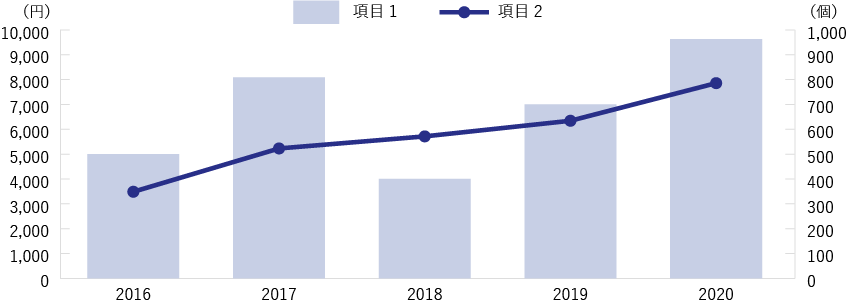 |  |
 | 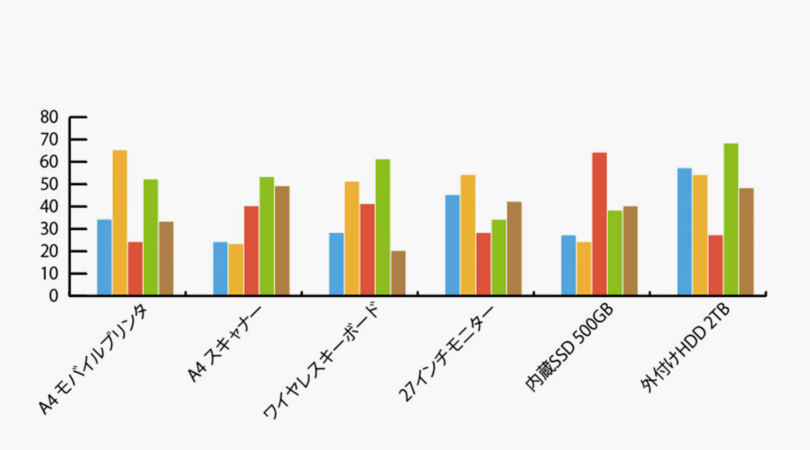 |  |
 | 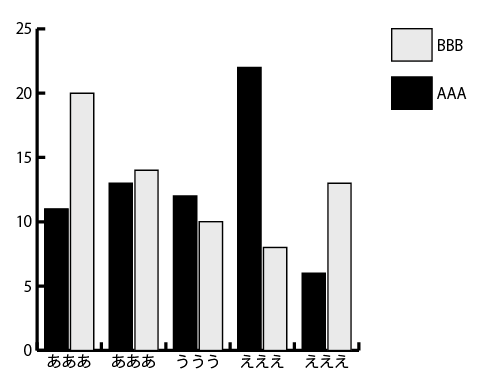 | 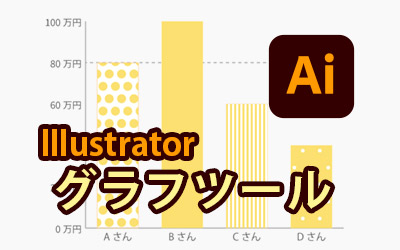 |
 |  | |
「イラストレーター 棒グラフ デザイン」の画像ギャラリー、詳細は各画像をクリックしてください。
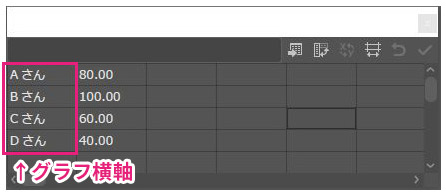 | 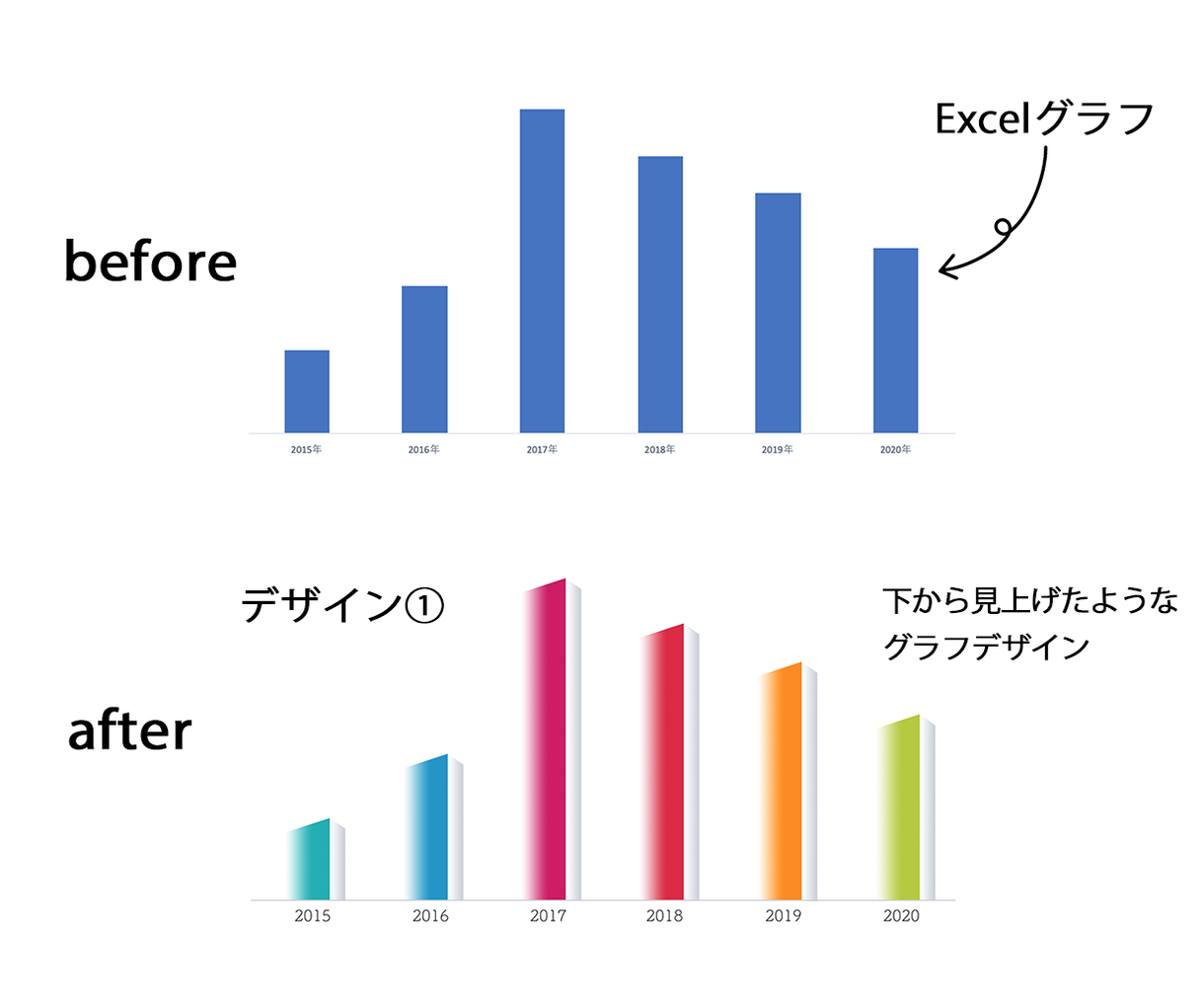 | |
 |  |  |
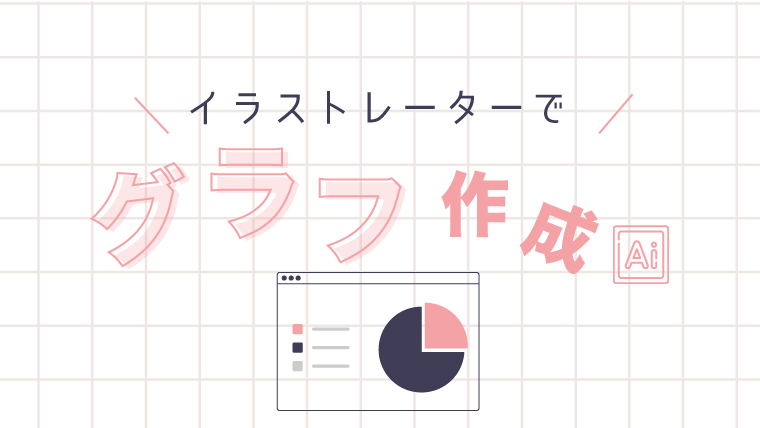 |  | |
 |  |  |
「イラストレーター 棒グラフ デザイン」の画像ギャラリー、詳細は各画像をクリックしてください。
 | 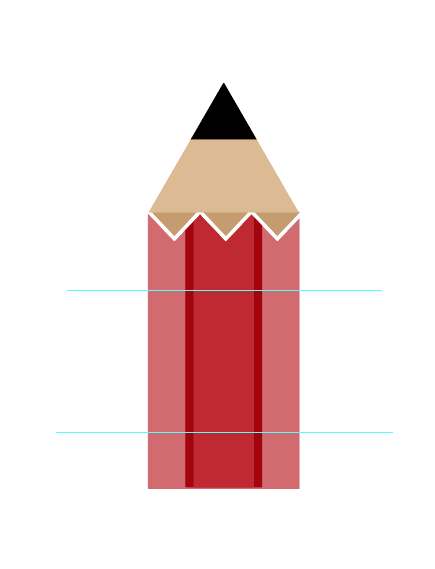 |  |
 |  | 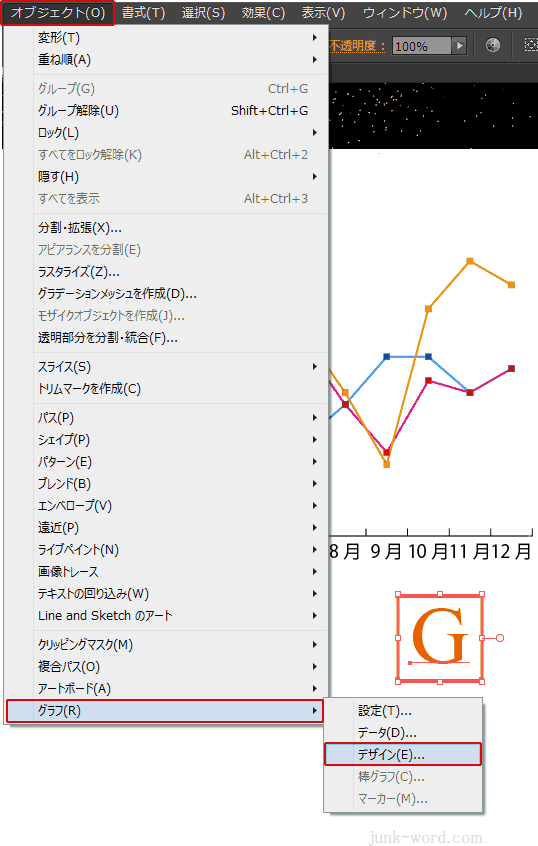 |
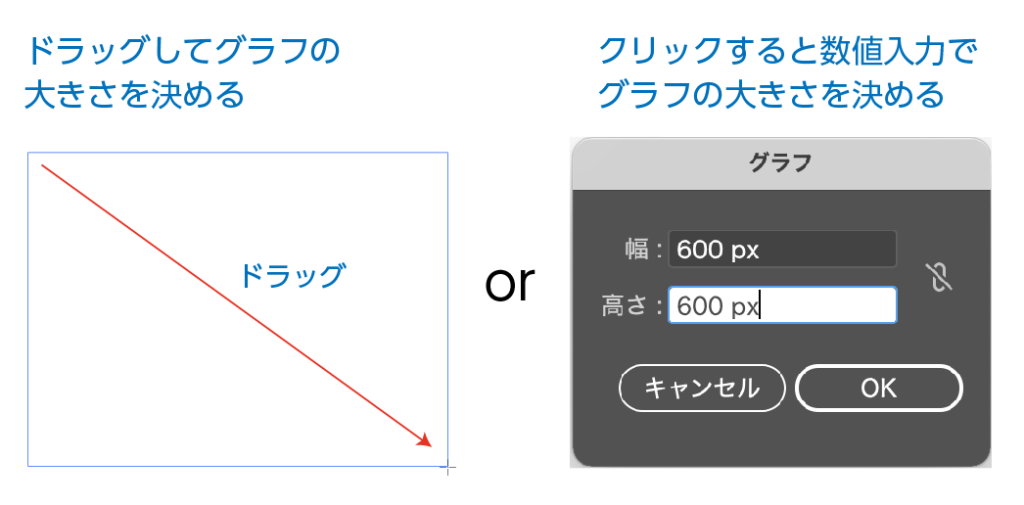 | 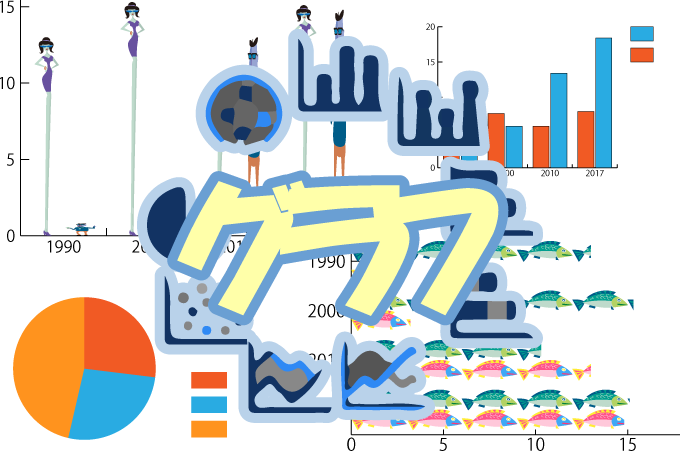 |  |
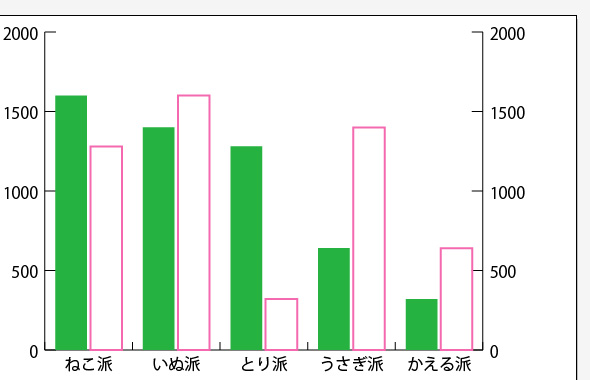 | 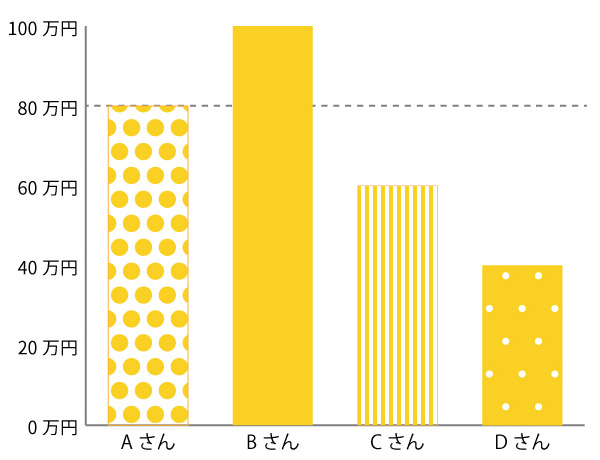 | |
「イラストレーター 棒グラフ デザイン」の画像ギャラリー、詳細は各画像をクリックしてください。
 | 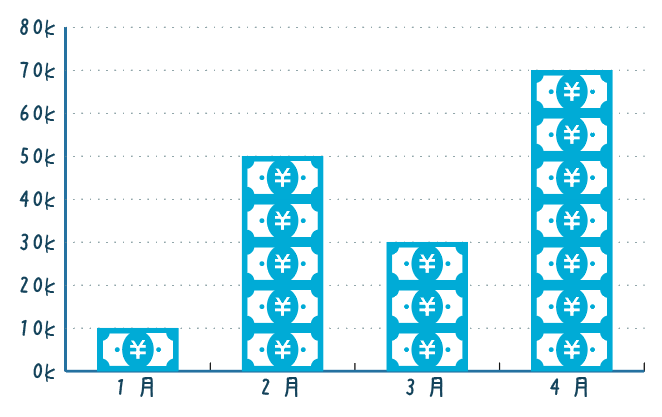 | 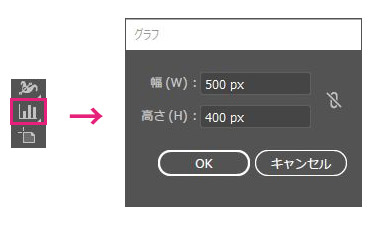 |
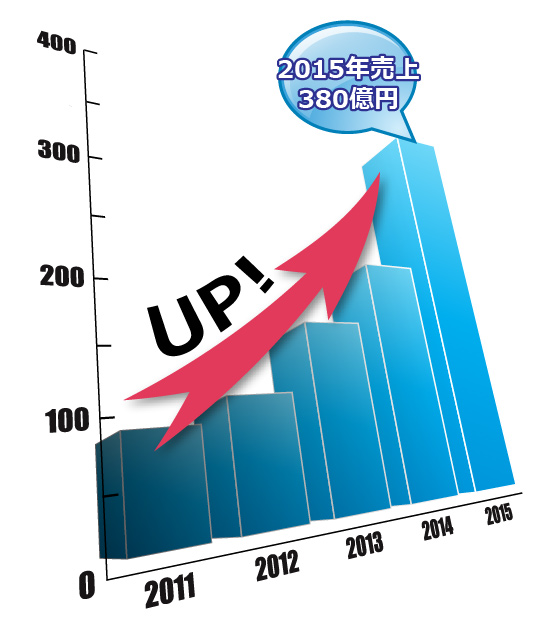 | 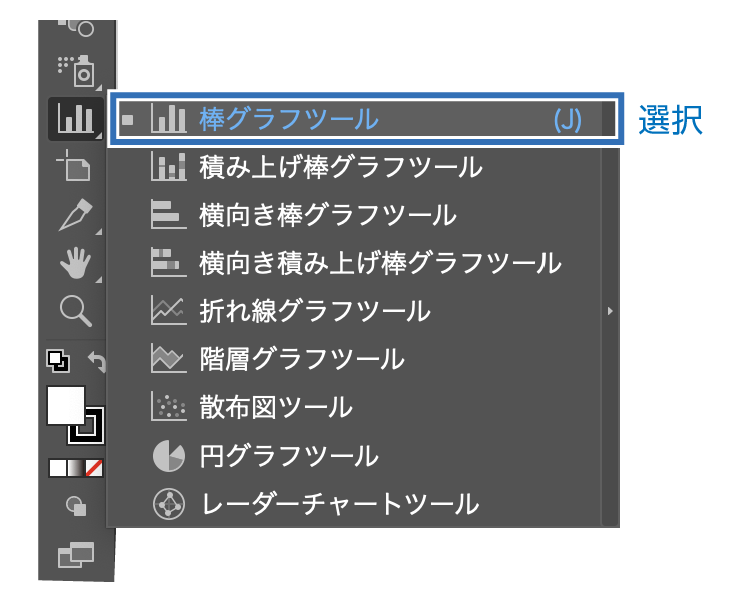 |  |
 | 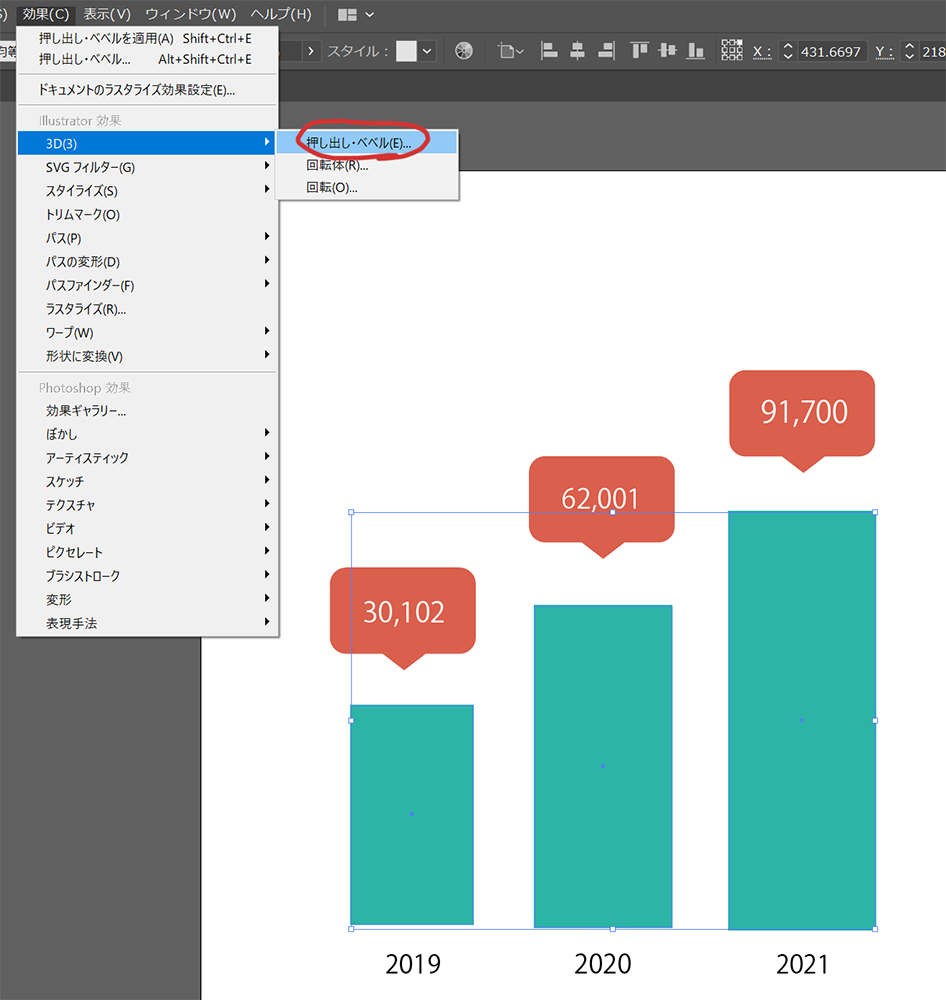 |  |
 |  |  |
「イラストレーター 棒グラフ デザイン」の画像ギャラリー、詳細は各画像をクリックしてください。
 | 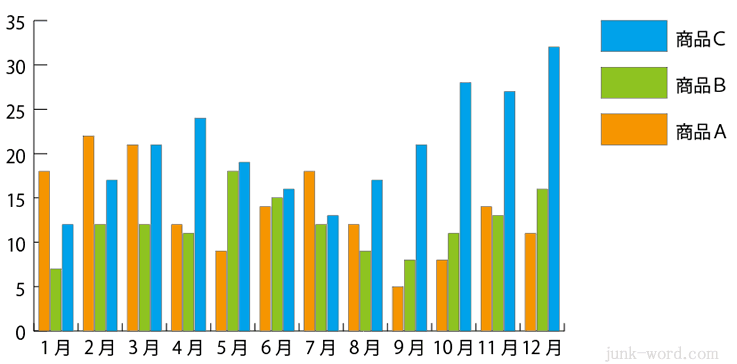 | 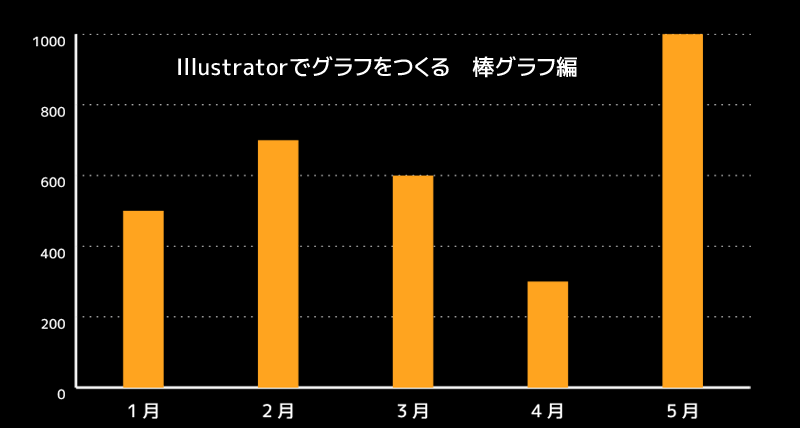 |
 | 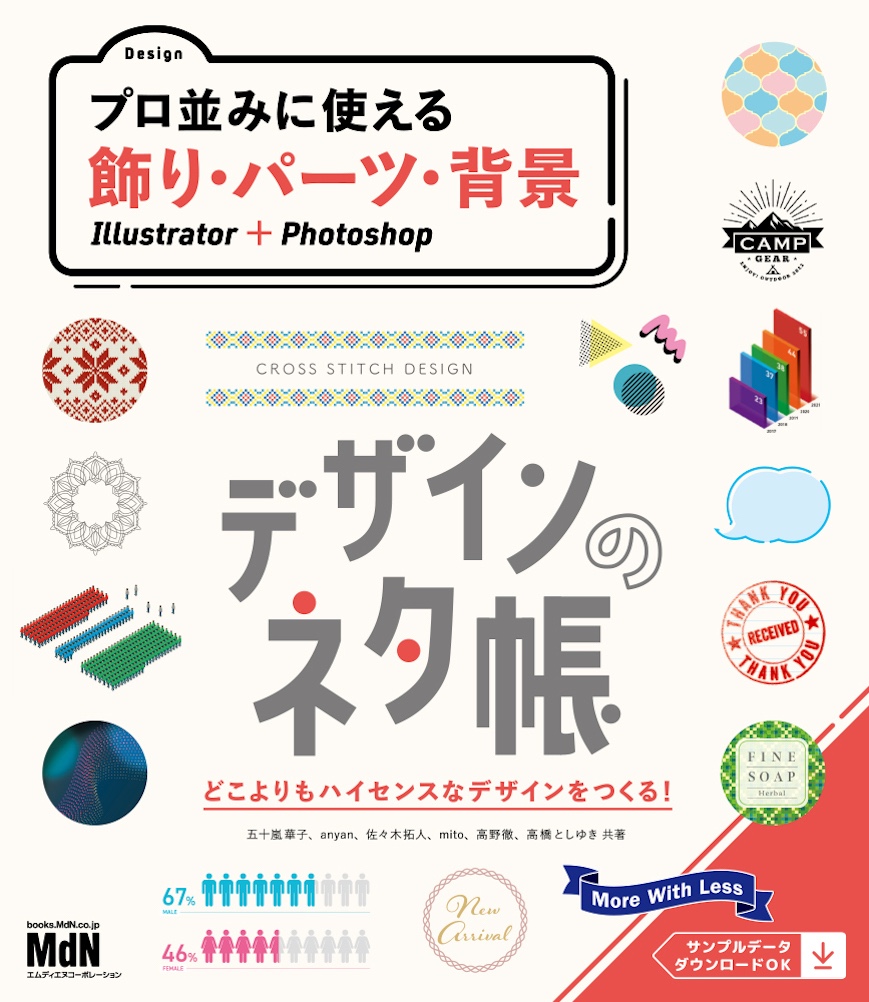 | 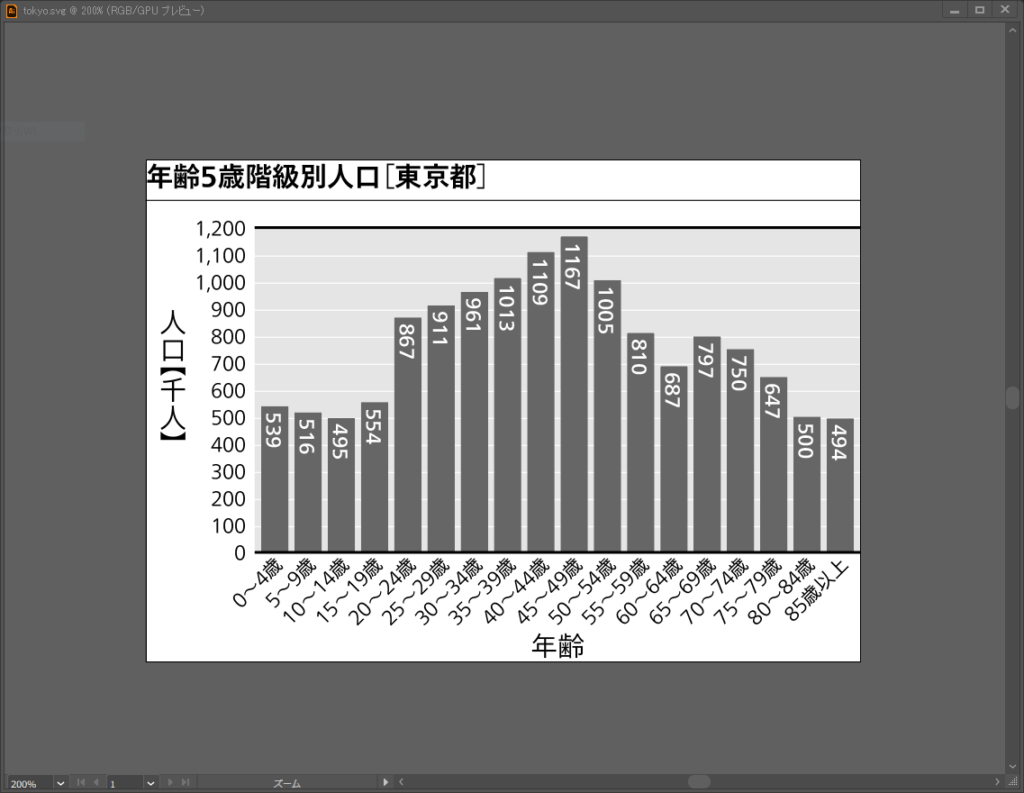 |
 |  |
そこで今回は,Illustratorで折れ線と棒の複合グラフを作るときの設定内容やタイミングを,丁寧に解説していきます。 作る前にまず,どういう失敗をしやすいか典型的な例をあげます。 折れ線グラフが棒グラフの下に隠れてしまう 棒グラフの幅が初期イラストレーターの使い方 TOP >> Lesson3(グラフデザインを変える) グラフデザインを変える デフォルト設定での棒グラフが出来上がったら、それに少し装飾をして見ましょう。 棒の色や文字の大きさは、グループ解除をして1つ1つ設定していってもよい
Incoming Term: イラストレーター 棒グラフ デザイン,




0 件のコメント:
コメントを投稿